| Ubuntu 1604で遊ぶ インストールからソフトの紹介 削除まで |
|---|
| トップページ |
| 3 Ubuntu概要 基本操作 |
ここでは Ubuntuの概要を示します。 概要といっても 基本的な操作に関係のあるものだけです。 Daahとは なんぞや とか フォルダはどうなっているんだ とかです。 下のリンクはyoutubeのリンクです。 |
| 3-1 Ubuntuのデスクトップ |
| 下の画像は 私が使っている現状でのデスクトップの画像になります。 |
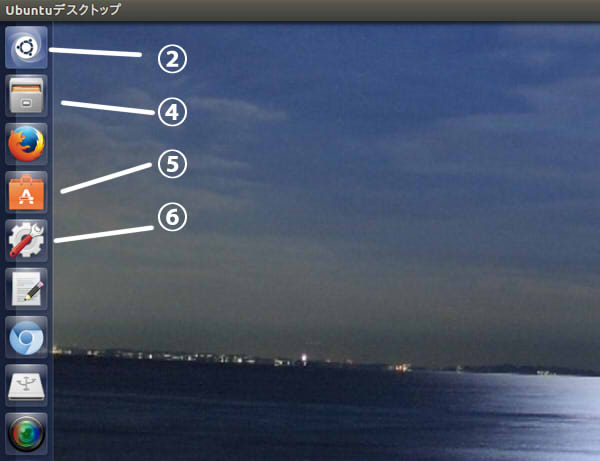 |
| 3-2 Dash |
| ②の矢印がDashのアイコンになります。 windows10でコルナタが登場していますが それ以前には この機能は非常に使いやすいものです。 ファイルの検索 フォルダの検索 画像の表示 ソフトの検索 起動などを行えます。 とりあえず ソフトを検索して起動するという場面には 必須です。一部 端末から起動しないといけないものもあるようですけど ubuntuで デスクトップにソフトのショートカットを作成するのはできるようですけど とりあえずは Dashと以下に示すランチャーで十分かとおもいます。 例えば 端末を起動したい場合には 端末 更新を起動したい場合には 更新と検索すれば そのアイコンがでてきます。そのアイコンをクリックすれば ソフトは立ち上がります。 そのアイコンをランチャーにドラッグすれば ランチャーに登録され 登録されたアイコンをクリックすれば ソフトが立ち上がります。変な話 windows風にデスクトップにソフトのショートカットを置きたいときには デスクトップにドラッグすれば アイコンがデスクトップに表示されます。 |
| 3-3 ランチャー |
| デスクトップの画像の左側のアイコンが並んでいるのががランチャーです。amazonとか パーティションのアイコンを消去しています。windowsで言えば ソフトのショートカットのように使っています。もちろん 使い方は人それぞれです。設定で示したように ランチャーの大きさは変更できます。 ちなみに私の環境では Dashでソフトを検索して デスクトップにドラッグすれば アイコンが作成されます。ショートカットのように使えます。 |
| 3-4 フォルダー |
| ④の矢印がフォルダーです。これをクリックすれば windowsで言えば マイドキュメントが表示されます。そして PCも下の方に表示されます。簡単に言えば windowsで言えば マイドキュメントとPCが表示されます。 コンピュータをクリックすれば /が表示されます。簡単に言えばUbuntuの全体です。 |
| 3-5 Ubuntuソフトウエア |
| ⑤の矢印です。 ubuntuの場合には ソフトウエア以外にもインストールする方法はあります。 逆に言えば ソフトウエアセンターにないソフトもあります。 どんなソフトが欲しいかで検索もできます。クリックしながら捜していく方法もあります。 その他 ドライバーのインストールなどもできます。 |
| 3-6 設定 |
| ⑥のアイコンになります。 これをクリックして さまざまな設定が行えます。最初は画面のロックの時間とか あるいは プリンターを設定するとか 必要に応じて パソコンを使いやすいようにしましょう。 |
| 3-7 シャットダウン 再起動 |
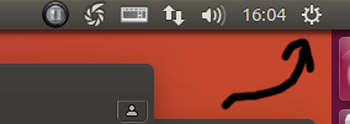 |
| 画面右上の矢印のアイコンをクリックすると シャットダウンするか 再起動するか聞かれます。 |